Dúvidas frequentes
Consulte as dúvidas mais comuns nos diferentes tópicos de nossa FAQ.
Backup significa cópia de segurança. É a cópia de dados de um dispositivo de armazenamento a outro para que possam ser restaurados em caso da perda dos dados originais, o que pode envolver exclusão acidental, roubo, desastre naturais, falha de disco, ou corrupção de dados. |
|
É o Backup cujo os dados são transportados por uma rede como a Internet para outro ambiente, e são armazenados em equipamentos mais sofisticados, de grande porte e alta segurança. |
|
No processamento dos backups, o sistema verifica se algum dos arquivos já armazenados sofreu alguma modificação desde o último backup. Caso o arquivo não tenha sido alterado, isto é, esteja idêntico no seu computador e na cópia do servidor, não há necessidade de transmití-lo novamente.
Assim, à cada execução do perfil de backup, o sistema envia para o servidor somente os arquivos novos ou modificados, dentro do perfil selecionado. Isto reduz significativamente o tempo necessário para transmissão dos dados e espaço necessário para armazenamento, já que a maioria dos usuários atualizam diariamente menos de 5% do conjunto total do backup.
Na primeira vez em que o backup é enviado para nosso servidor, o sistema realiza um backup completo. Nas execuções subseqüentes, existe a opção de fazer o backup Incremental ou Diferencial:
- No Backup Incremental, somente os arquivos novos ou modificados desde o último backup são transmitidos. Neste modelo, o espaço necessário para armazenamento dos arquivos é menor, e o tempo para restauração dos dados é maior.
O gBackup Lite faz sempre o backup incremental dos arquivos selecionados. Já a versão Pro permite que o usuário escolha entre os métodos incremental e diferencial, sendo que o primeiro é o indicado para a maioria dos casos. O uso do backup diferencial é recomendado para perfis de Backup que incluam arquivos grandes e atualizados com freqüência, como caixas postais do Exchange ou bases de dados SQL Server ou MySQL.
- No Backup Diferencial, somente os arquivos novos ou modificados desde o último backup completo são transmitidos. Neste modelo, o espaço necessário para armazenamento dos arquivos é maior, e o tempo para restauração dos dados é menor.
|
|
O gBackup permite que você envie regularmente cópias dos seus arquivos para um servidor seguro, onde ficam à sua disposição para restauração imediata, sempre que necessário. O envio dos arquivos é realizado automaticamente, segundo a programação que você definir. O sistema envia relatórios periódicos confirmando o recebimento dos dados ou alertando sobre eventuais falhas.
O gBackup também armazena cópias dos arquivos excluídos e as últimas versões dos arquivos modificados na Área de Retenção (Lixeira), de acordo com a política definida para cada perfil de Backup.
Todos os arquivos selecionados para o backup são previamente compactados e criptografados para envio pela internet e armazenado em nossos servidores. Isto garante o sigilo das suas informações, já que a chave de criptografia é somente do seu conhecimento.
O gBackup é composto por duas versões, Lite e Pro:
gBackup versão Lite é adequado a usuários domésticos, profissionais liberais, pequenas empresas, comércios. Oferece as principais funcionalidades do backup online em uma interface simples, fácil de utilizar. Poder ser instalado e executado em apenas um computador por vez.
gBackup versão Pro é adequado para usuários avançados, segmento corporativo, empresas de médio e grande porte. Possui módulos para integração com Microsoft Exchange, Microsoft SQL Server, Oracle, MySQL, Lotus Domino, entre outros. Pode ser instalado e executado em diversos computadores e servidores simultaneamente.
Saiba mais  |
|
Para garantir um alto nível de segurança e disponibilidade dos serviços, os nossos servidores se encontram em um grande Data Center no Brasil, com sistemas de armazenamento (storage) de alta performance e disponibilidade, contando com as mais modernas tecnologias do mercado, para atender a rigorosos padrões internacionais.
Dispomos de grupo gerador, nobreak, sistemas de controle de temperatura, sistemas anti incêndio, além dos links de Internet de alta capacidade ligados a diversas operadoras de telecomunicações com redundância.
Todos os dados armazenados em nossos servidores são automaticamente replicados para outros servidores em outro Data Center localizado nos Estados Unidos.
Saiba mais  |
|
Backup Delta é a estratégia usada pelo gBackup para otimizar o tempo de envio e o espaço de armazenamento ocupado por grandes arquivos do Perfil de Backup.
A cada execução do backup, o programa envia ao servidor somente os blocos de dados alterados dos arquivos (Delta) cujo tamanho seja superior aos limites abaixo:
- gBackup Lite: somente arquivos com mais de 5 MB são atualizados via Backup Delta (limite fixo).
- gBackup Pro: por padrão, somente arquivos com mais de 25 MB são atualizados via Backup Delta. Contudo, este limite pode ser alterado no programa em "Definições do Backup" > "Backup Delta". Segue a descrição dos campos:
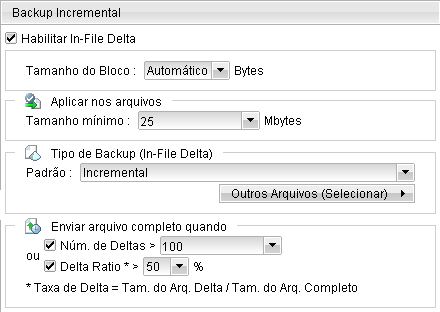
- Habilitar Backup Delta: define se o Backup Delta está ativo para este Perfil de Backup.
- Tamanho do Bloco: define o tamanho do bloco de dados usado para detectar mudanças entre o último arquivo de backup (completo ou Delta) e o arquivo existente no computador. Em geral, quanto menor o tamanho do bloco, maior a chance de um bloco coincidente ser encontrado entre o arquivo local e a cópia do servidor. Isto resulta em arquivos Delta menores, contudo, exige mais processamento para detectar as mudanças. Por outro lado, se o Backup Delta for executado com um tamanho de bloco maior, o processamento será mais rápido e irá gerar arquivos Delta maiores. Na maioria dos casos, a configuração padrão "Automático" selecionará o tamanho do bloco adequado para cada arquivo processado.
- Tamanho Mínimo: define o tamanho mínimo que um arquivo deve ter para ser processado com a tecnologia de Backup Delta. Não há necessidade de realizar o Backup Delta de arquivos pequenos porque o envio do arquivo completo, por si só, já é rápido. Armazenar o arquivo completo ao invés do arquivos Delta tem a vantagem de reduzir o tempo de restauração.
- Tipos de Backup Delta:
- Incremental: esta é a opção padrão e indicada na maior parte dos casos. O backup Incremental é gerado pela comparação com o arquivo completo ou último Delta enviado ao servidor. O tamanho do arquivo Delta gerado é o menor possível e ocupação da conexão internet é mínima. Por outro lado, o processo de restauração é mais demorado, já que o arquivo completo e todos os Deltas enviados têm que ser agregados para gerar a versão correspondente ao ponto de restauração desejado.
- Diferencial: o backup Diferencial é sempre gerado pela comparação com o arquivo completo enviado ao servidor. Por isso, o tamanho do arquivo Delta cresce e ocupa mais banda da conexão internet a cada envio. Em contrapartida, a restauração é mais rápida, já que somente o arquivo completo e um arquivo Delta têm que ser agregados para gerar a versão correspondente ao ponto de restauração desejado. O tipo Diferencial é recomendado nas situações em que o Perfil de Backup possui arquivos grandes e atualizados com frequência.
- Enviar arquivo completo quando: para cada nova alteração do arquivo, o gBackup irá determinar se um novo arquivo Delta ou uma cópia do arquivo completo deve ser enviada ao servidor. Esta decisão ocorre em função de dois parâmetros:
- Num. de Deltas: define o número máximo de Deltas de um mesmo arquivo completo que podem ser acumulados no servidor antes que seja feito um novo backup do arquivo completo. Este parâmetro existe para garantir que sempre haverá uma cópia do arquivo completo no servidor após a geração de um determinado número de Deltas.
- Taxa de Delta: a taxa de Delta é calculada pela divisão entre o tamanho do arquivo Delta e o tamanho do arquivo completo armazenado no servidor. Se esta taxa for superior ao valor definido no campo, o arquivo completo será enviado ao servidor ao invés do arquivo Delta. Isto porque a diferença entre o backup do arquivo completo e do arquivo Delta deixa de ser significativa e é melhor enviar o arquivo completo para agilizar o processo de restauração.
|
|
Para instalar o gBackup Lite em seu computador ou servidor, basta seguir as seguintes etapas:
Após baixar a instalação do gBackup Lite, execute o programa para iniciar a instalação.
Imagem 1. Selecione o Idioma desejado e clique em “OK”:

Imagem2. Leia as instruções e clique em “Avançar”:
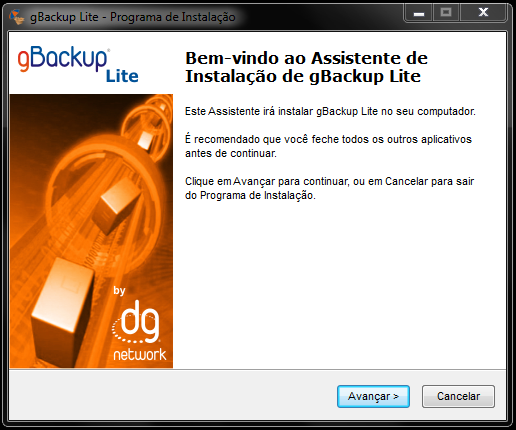
Imagem 3. Para aprovar o contrato, clique na opção "Eu aceito os termos do Contrato". Em seguida, clique em "Avançar":
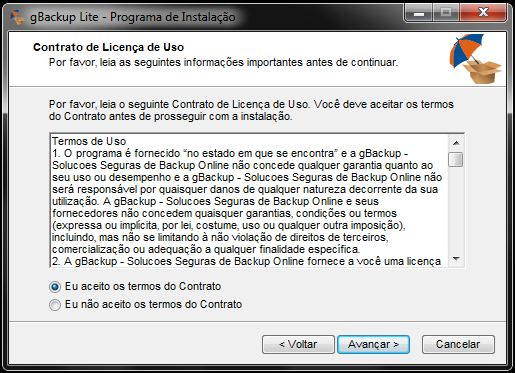
Imagem 4. Selecione o local de destino da instalação. (aconselhamos deixar o padrão.)
Em seguida, clique em "Avançar":
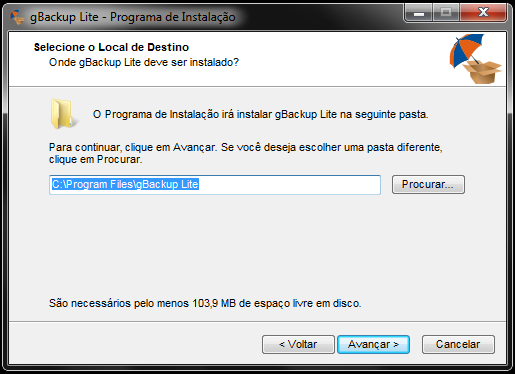
Imagem 5. Agora, informe se o programa será instalado apenas para o usuário em uso ou para todos os usuários do computador.
Clique em "Avançar":
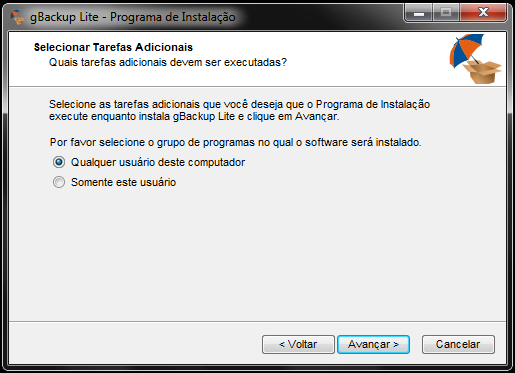
Imagem 6. Confirme as configurações e clique no botão “Instalar”:

Imagem 7. O instalador irá extrair e instalar os arquivos em seu computador. Aguarde o andamento da Instalação:

Imagem 8. Selecione a opção "Executar gBackup Lite".
Clique no botão "Concluir":
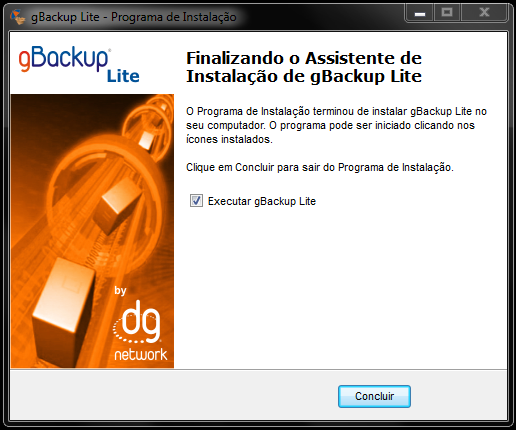
Pronto, o gBackup Lite está instalado em seu computador e irá iniciar automaticamente, caso isso não aconteça acesse o ícone do gBackup Lite criado em sua área de trabalho, em seguida será aberta uma janela, caso necessário a configuração de um Proxy.
Configuração do gBackup Lite
Imagem 1. Informe as configurações do seu Proxy. (caso faça uso de um Proxy.)
Clique em "Avançar":
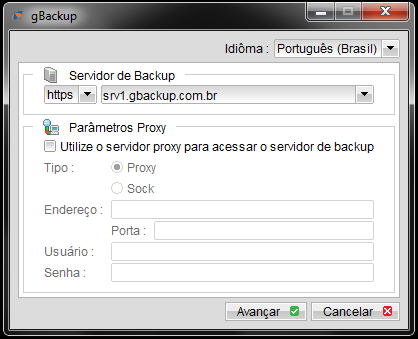
Imagem 2. Em seguida será aberta uma janela de login.
Informe o usuário e senha que foram cadastrado no site do gBackup.
Clique em "OK":
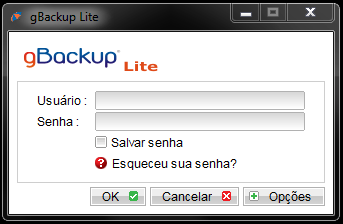
Imagem 4. Aqui vamos iniciar a criação da rotina de backup (Lembrando que no Lite só é possível criar uma única rotina), Selecionando os arquivos que deseja fazer backup. Lembrando que os locais que aparece para seleção é padrão para uma seleção detalhada veja a próxima tela.
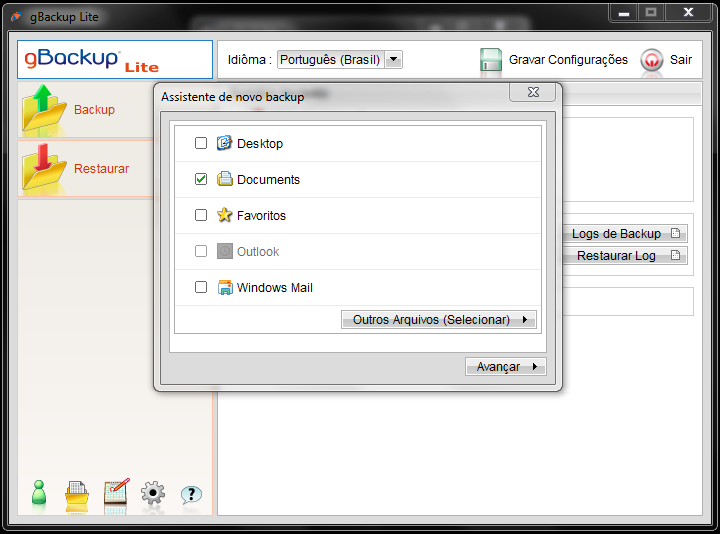
Imagem 5. Caso queira fazer uma seleção mais detalhada clique em “Outros Arquivos (Selecionar)”.
Clique em “Avançar”:

Imagem 6. Nessa tela vamos configura um horário que o backup deve iniciar automaticamente.
Clique em “Avançar”:
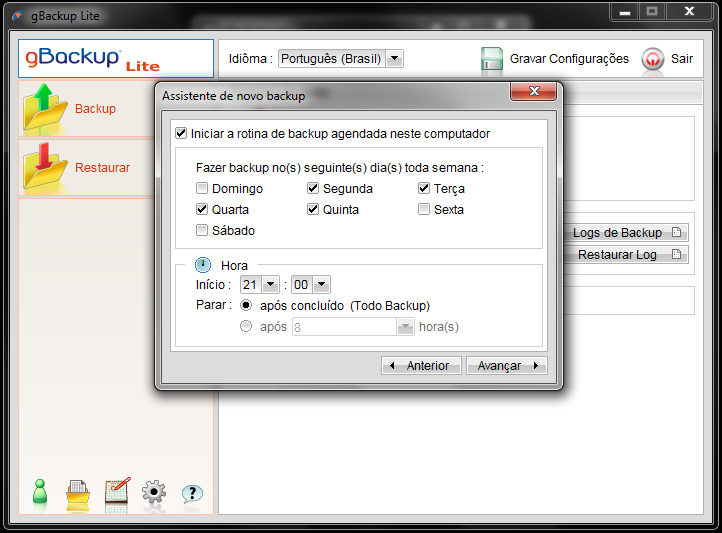
Imagem 8. Agora foi apresentado a opção de adicionar uma senha a criptografia caso ache necessário adicionar uma outra senha, Se optar por deixar a opção padrão o gbackup ira utilizar a senha que você utiliza para fazer Login no sistema.(Lembrete: Caso adicione uma nova senha e você perder esta senha nós NÃO conseguimos mais recuperar a mesma).
Clique em “OK”:
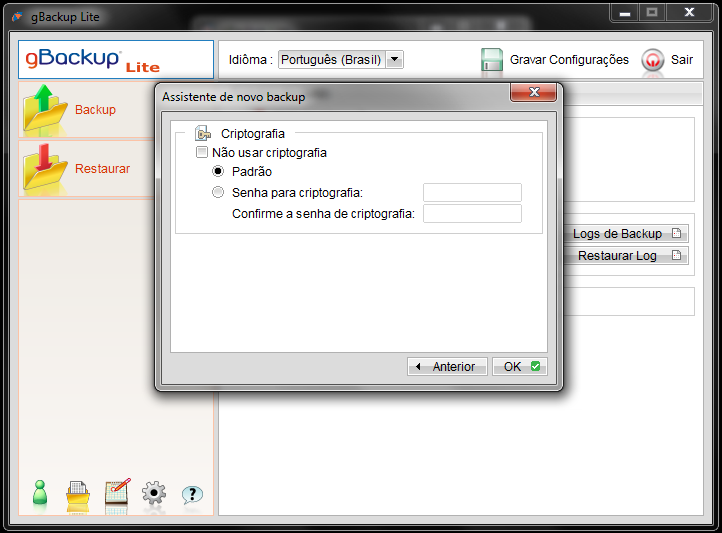
Imagem 9. Pronto sua rotina foi criada com sucesso, para garantir a criação da mesma clique em “Gravar as Configurações” e pronto pode encerrar o programa que no horário definido por você ele ira executar o backup (Lembrete: O primeiro backup é demorado Pois é primeira vez que esta sedo copiado seus dados já os próximos backup será mais rápido será executado o chamado backup “Incremental”.)
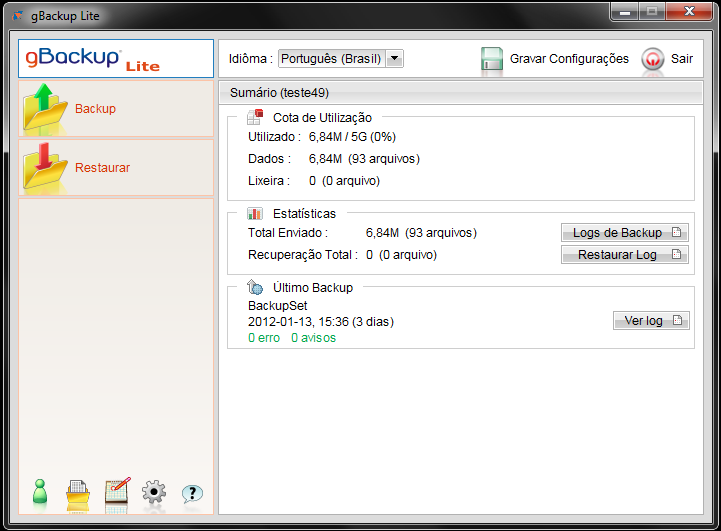
Imagem 10. Você também tem a opção de iniciar o backup manualmente no momento que achar necessário.(como mostra na imagem a baixo circulado de vermelho)
Clique em “Backup”.
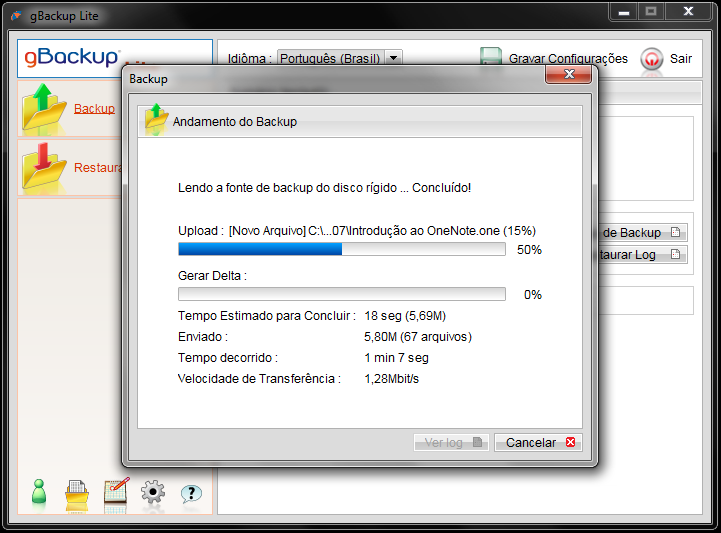
Imagem 12. Nessa tela você consegue ver todo o andamento do backup. (Lembrando que essa tela só exibida quando você inicia o backup manual)
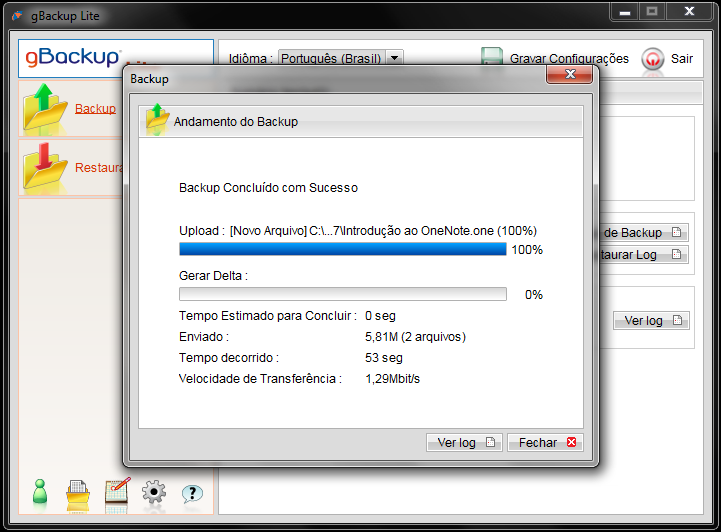
Imagem 13. Após concluir o processo de backup ele apresenta a mensagem, “backup concluído com sucesso” então só clicar na opção “fechar” para voltar a tela principal do programa. (caso queira ver um log do andamento do backup só clicar em “ver log”).
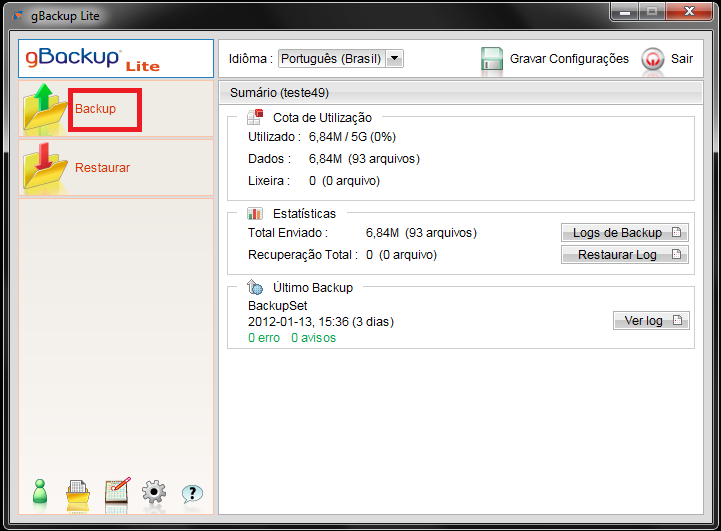
Pronto você instalou e configurou o gbackup se você chegou até aqui seguindo todos os passos você também já executou um backup manual. (Lembrando: Mesmo que você tenha executado o backup manual o backup automático configurado anteriormente também será executado.) |
|
|
Para instalar o gBackup Pro em seu computador ou servidor, basta seguir as seguintes etapas:
Após baixar a instalação do gBackup Pro, execute o programa para iniciar a instalação.
Imagem 1. Selecione o Idioma desejado e clique em “OK”:

Imagem2. Leia as instruções e clique em “Avançar”:

Imagem 3. Para aprovar o contrato, clique na opção "Eu aceito os termos do Contrato". Em seguida, clique em "Avançar":
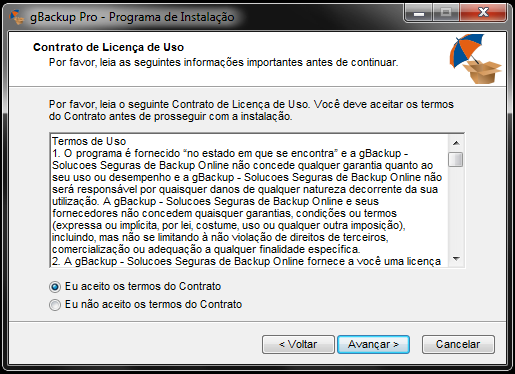
Imagem 4. Selecione o local de destino da instalação. (aconselhamos deixar o padrão.)
Em seguida, clique em "Avançar":
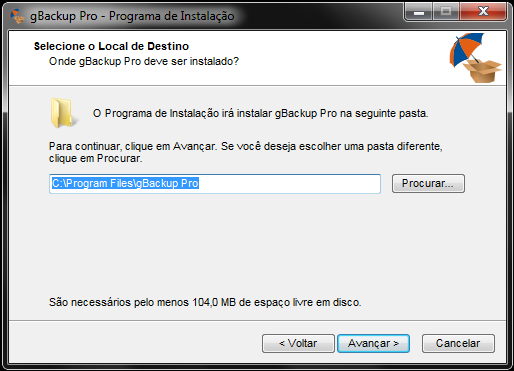
Imagem 5. Agora, informe se o programa será instalado apenas para o usuário em uso ou para todos os usuários do computador.
Clique em "Avançar":
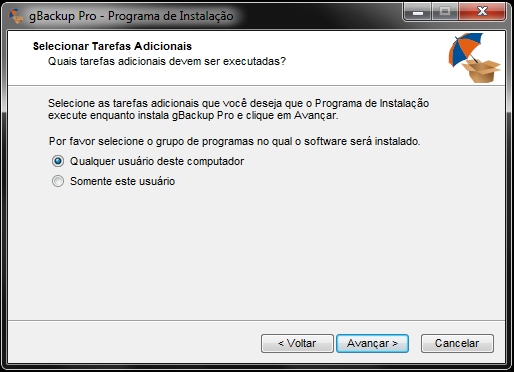
Imagem 6. Confirme as configurações e clique no botão “Instalar”:
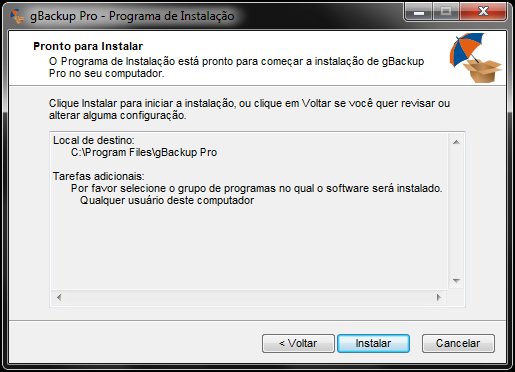
Imagem 7. O instalador irá extrair e instalar os arquivos em seu computador. Aguarde o andamento da Instalação:

Imagem 8. Selecione a opção "Executar gBackup".
Clique no botão "Concluir":
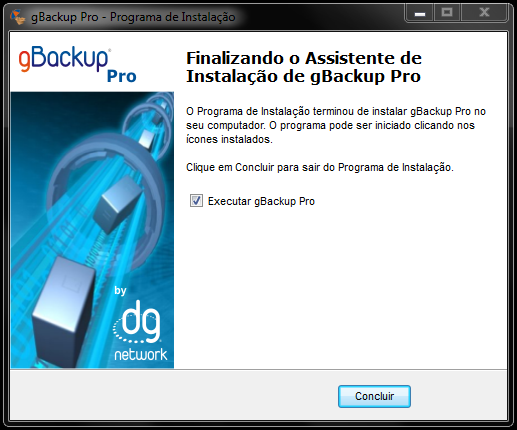
Pronto, o gBackup Pro está instalado e ira iniciar automaticamente,caso isso não aconteça acesse o ícone do gBackup Pro criado em sua área de trabalho, em seguida será aberta uma janela veja próxima tela.
Configuração do gBackup Pro
Imagem 1. Informe as configurações do seu Proxy. (caso faça uso de um Proxy.)
Clique em "Avançar":
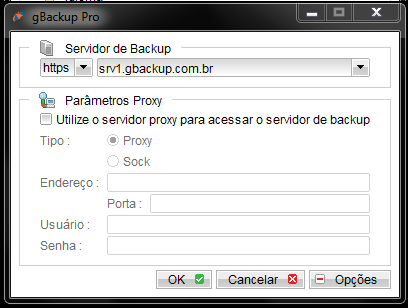
Imagem 2. Em seguida será aberta uma janela de login.
Informe o usuário e senha que foram cadastrado no site do gBackup.
Clique em "OK":
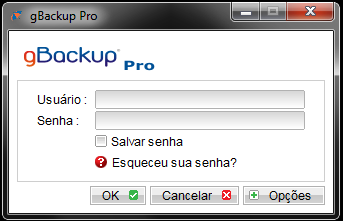
Imagem 3. Nessa tela inicial do programa vamos iniciar a criação de uma rotina Informando o Nome e o Tipo.
Clique em “Avançar”:
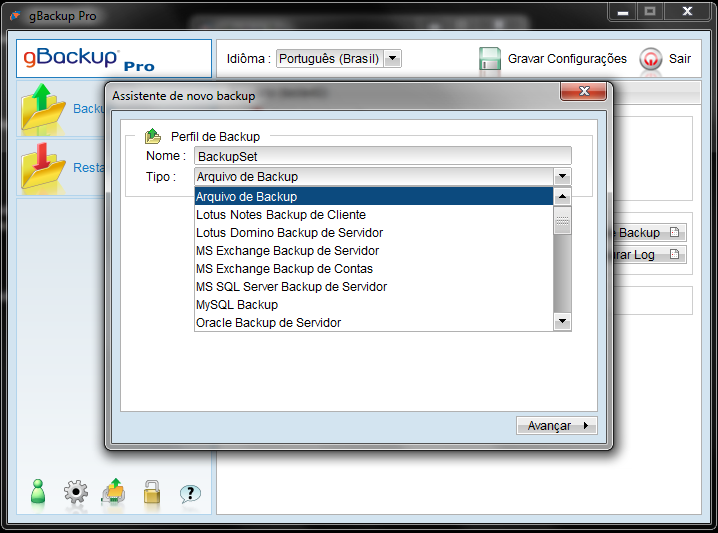
Imagem 4. Aqui vamos selecionar os arquivos que desejamos fazer backups. Lembrando que os locais que aparece para seleção é padrão para seleção mais detalhada veja a próxima tela.
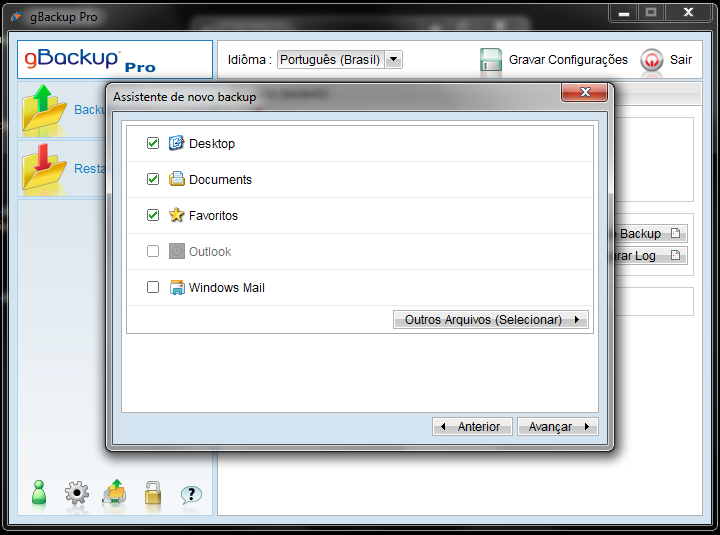
Imagem 5. Caso queira fazer uma seleção mais detalhada clique em “Outros Arquivos (Selecionar)”.
Clique em “Avançar”:
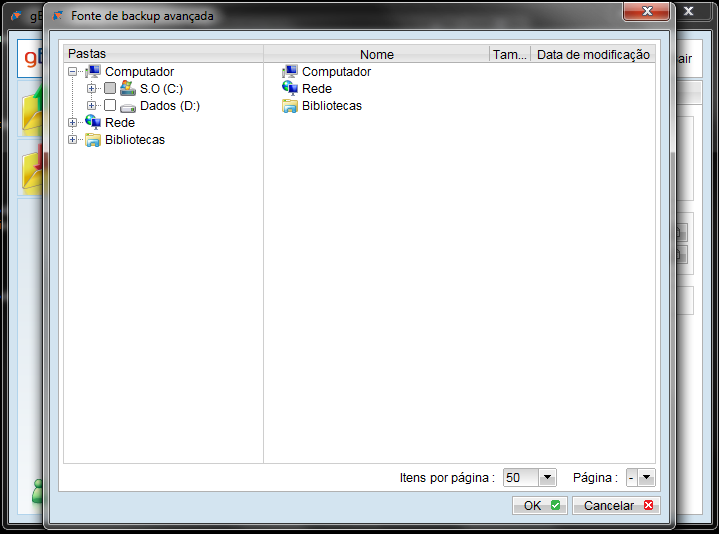
Imagem 6. Nessa tela vamos configura um horário para que o backup inicie automaticamente, para editar esse horário clique em “Propriedades”. Veja próxima tela.
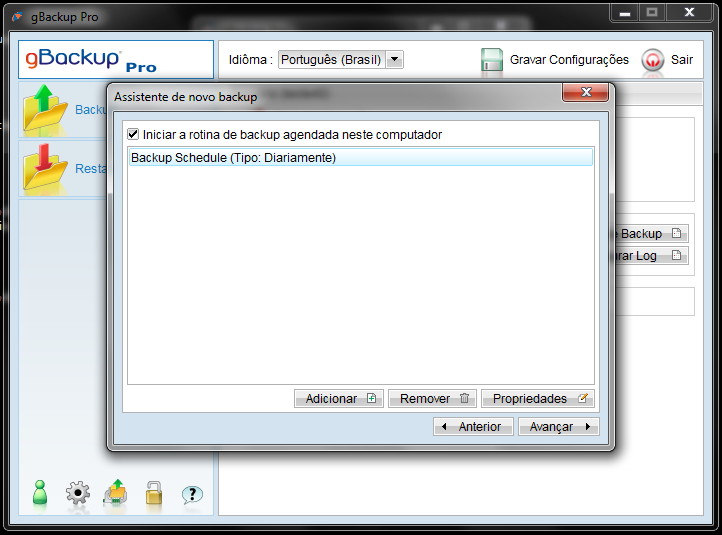
Imagem 7. Após inserir as configurações. Clique em “OK” e depois em “Avançar”:
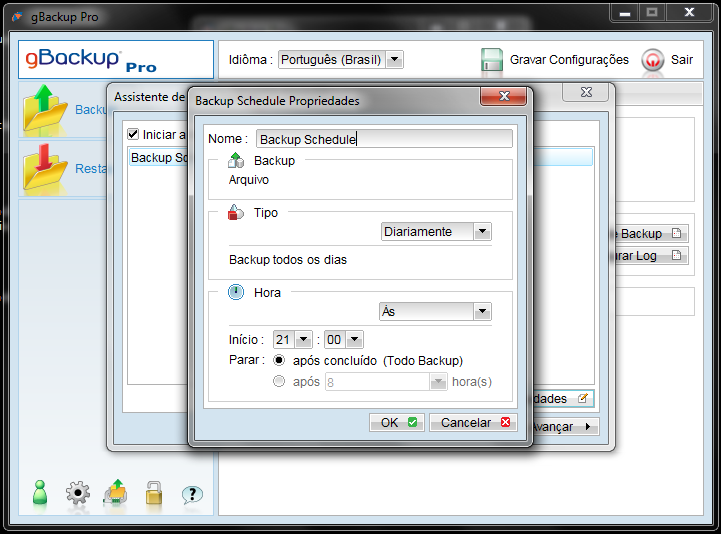
Imagem 8. Configure a criptografia do seu modo ou se preferir pode utilizar a padrão. A opção padrão utiliza a senha que você utiliza para fazer o Login no sistema (Lembrete: Caso utilize a criptografia customizada e você defina uma outra senha e perde senha nos NÃO conseguimos recuperar a mesma).
Clique em “OK”:
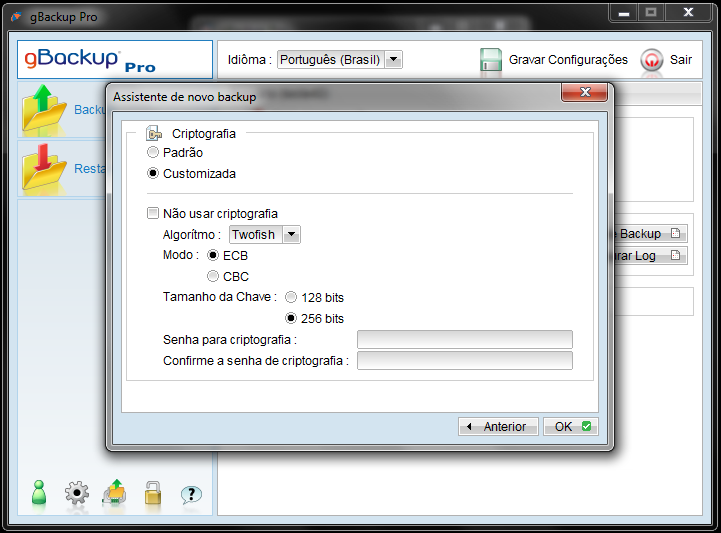
Imagem 9. Pronto sua rotina foi criada com sucesso, para garantir a criação da mesma clique em “Gravar as Configurações” e pronto pode encerrar o programa que no horário definito por você ele ira executar o backup (Lembrete: O primeiro backup é demorado Pois é primeira vez que esta sedo copiado seus dados já os próximos backup será mais rápido será executado o chamado backup “Incremental”.)
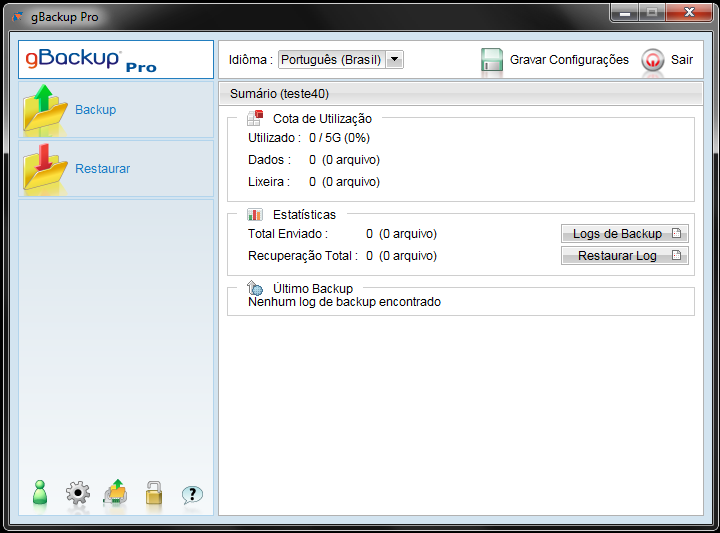
Imagem 10. Você também tem a opção de iniciar o backup manualmente no momento que achar necessário.(como mostra na imagem a baixo circulado de vermelho).
Clique em “Backup”.
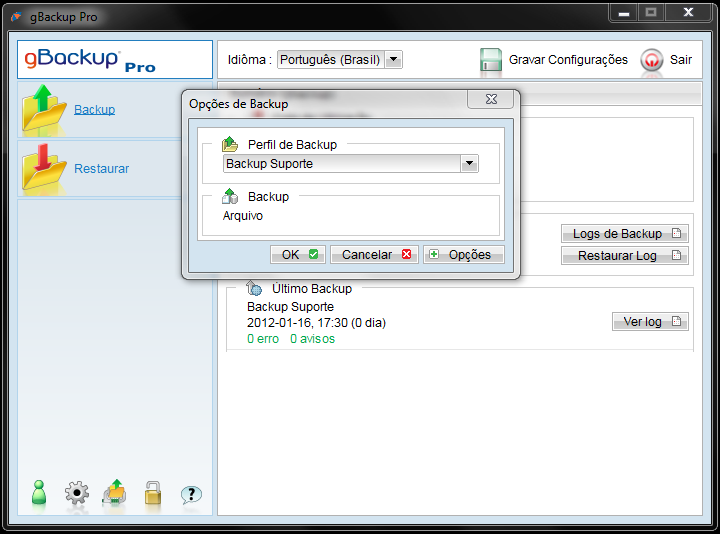
Imagem 11. Na próxima tela que será aberta você deve clicar em ok e então o backup ira iniciar. Veja próxima tela.
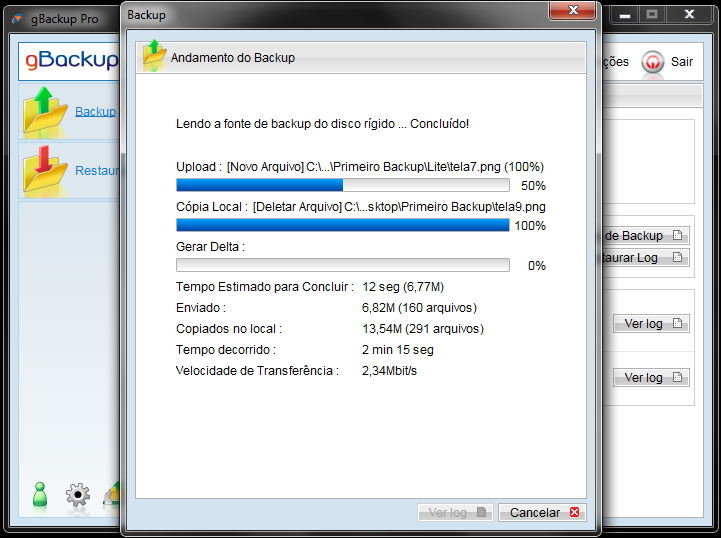
Imagem 12. Nessa tela você consegue ver todo o andamento do backup. (Lembrando que essa tela só é exibida quando você inicia o backup manual)
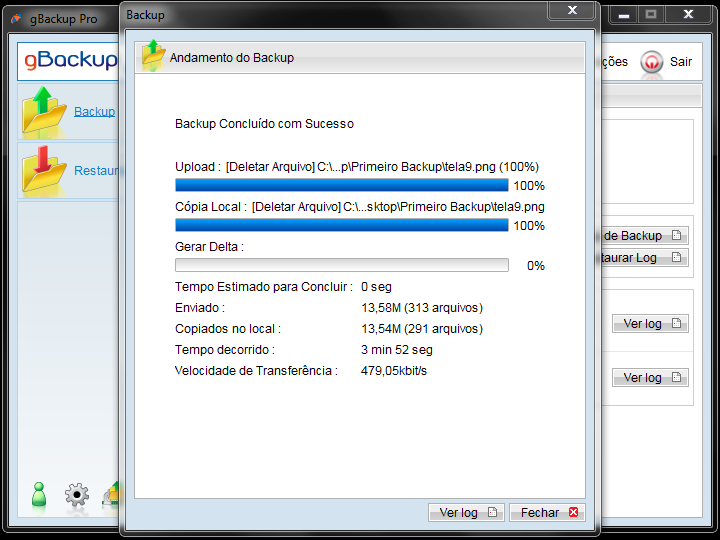
Imagem 13. Após concluir o processo de backup ele apresentar a mensagem, “backup concluído com sucesso” então só clicar na opção “fechar” para voltar a tela principal do programa. (caso queira ver um log do andamento do backup só clicar em “ver log”)
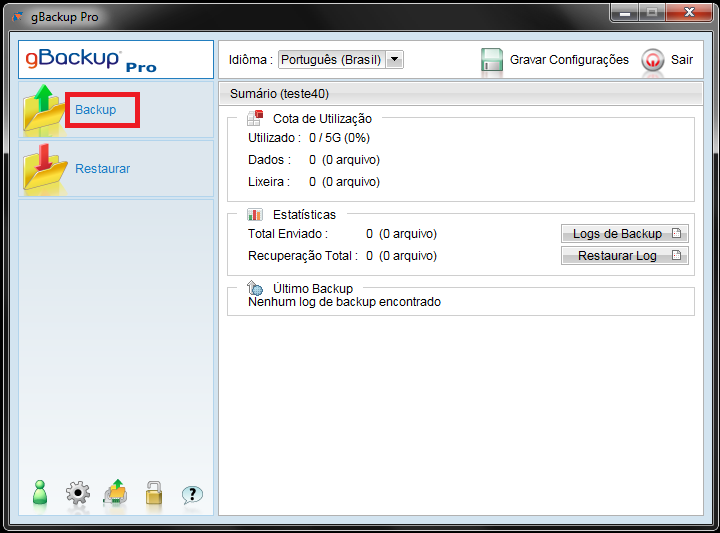
Pronto você instalou e configurou o gbackup se você chegou até aqui seguindo todos os passos você também já executou um backup manual. (Lembrando: Mesmo que você tenha executado o backup manual o backup automático configurado anteriormente também será executado.)
|
|
Primeiro Backup via Mídia
O que é?
O primeiro backup via mídia é um meio que oferecemos aos nosso clientes para enviar uma grande quantidade de dados para nosso Data Center, de forma rápida e segura.
Exemplo: Um cliente possui 300GB de dados, e necessita realizar o backup de todos esses dados para o Data Center do gBackup, é uma quantidade elevada de dados que poderá levar um certo tempo para ser completamente transmitida e ainda devemos levar em consideração que durante esta transferência, irá ocorrer atualizações nos dados, pois o cliente estará em operação. Então oferecemos este serviço de primeiro backup via mídia, que funciona da seguinte maneira:
O cliente irá utilizar uma mídia (HD) que comporte todos esses dados (300GB) e irá fazer um backup local para essa mídia utilizando o gBackup, abaixo segue o passo a passo de como deve ser esse procedimento.
Nota: O primeiro backup deve ser feito utilizando o gBackup para garantir toda a segurança dos dados, pois fazendo dessa forma mesmo o backup sendo local o gBackup irá aplicar os níveis de criptografia (definidos pelo cliente na criação da rotina) e também será aplicada a compactação nos seus dados. Atenção: Nós da gBackup não aceitamos o recebimento de dados que seja feita de outra forma a não ser a utilizando o gBackup.
Passo a passo:
1° Passo – Crie as Rotinas normalmente, como você fosse criar as rotinas para já iniciar o envio para o os nosso Data Center.
Nota: Uma vez criada essas rotinas e realizado o primeiro backup via mídia e durante o transporte da mídia até nós do gBackup, esta rotina não pode mais ser alterada pois se ocorrer uma alteração quando fizermos o Upload dos seus dados para nosso Data Center vai haver complicações no backup. Aconselhamos realizar esse primeiro backup e só iniciar alguma alteração quando seus dados já tiverem completamente dentro do nosso servidor. Iremos entrar em contato assim que tudo estiver pronto.
Segue abaixo o passo a passo da criação de uma Rotina.
Imagem 1: Nessa imagem vamos definir o Nome da Rotina e o Tipo após concluído avance.
Obs: Definimos a nossa rotina com o nome de “BACKUP SET” e o tipo será definido como “Arquivos de Backup”.
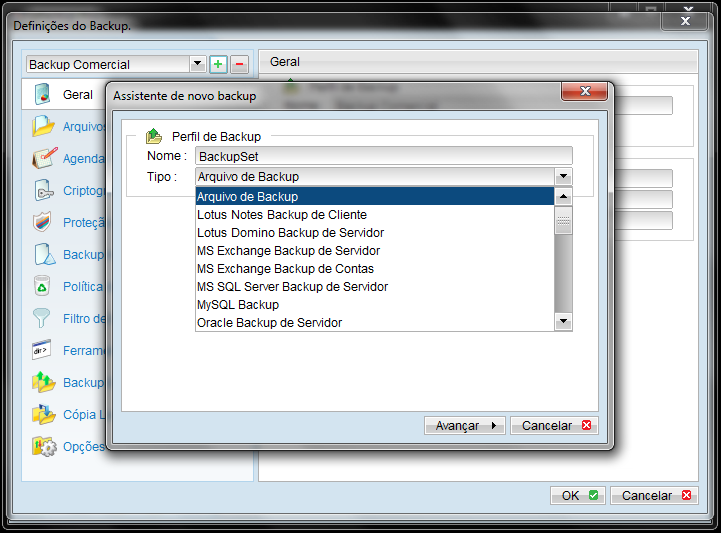
Imagem 2: Nessa próxima tela é onde vamos realizar a seleção dos dados a serem "backupados" inicialmente, já é exibido por padrão alguns locais definidos como Desktop, Meus Documentos, etc. Para ter acesso ao diretório raiz, clique em “Outros Arquivos (Selecionar)” após feito a seleção clique em “OK” e avance.
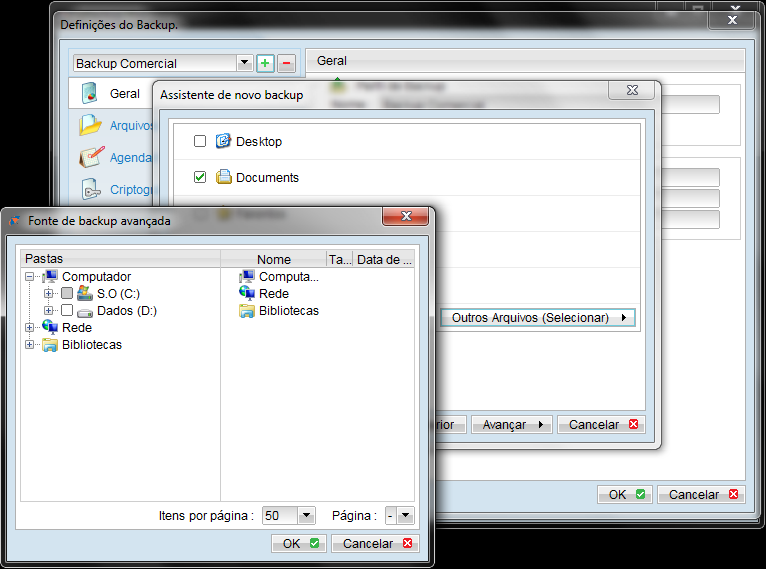
Imagem 3: Aqui nessa tela é onde definimos o horário que o backup deve iniciar, como estamos preparando para fazer um Primeiro Backup via mídia não é necessário aplicar configuração nessa parte. Pois esse primeiro backup só pode ser iniciado manualmente. Atenção: Clique na caixa de seleção que está em frente “Iniciar a rotina de backup agendada nesse computador” para desabilitar o agendamento.
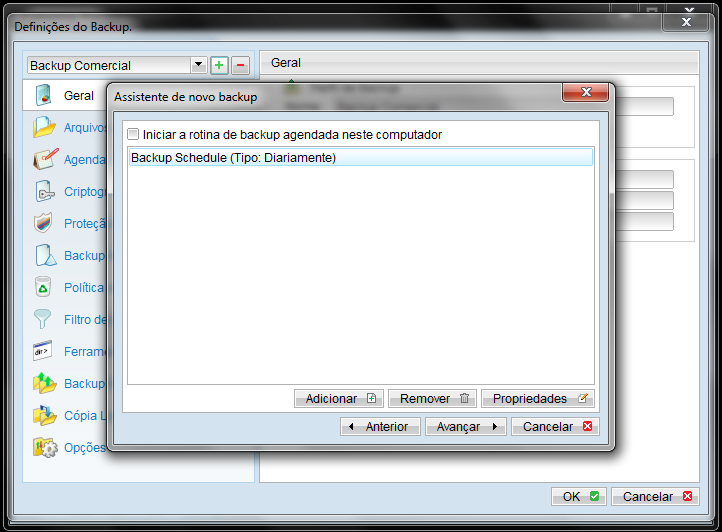
Imagem 4: Nesta tela iremos configurar a criptografia, Padrão ou Customizada.
Padrão:
Utiliza o Algoritmo: AES
Modo: ECB
Tamanho da Chave: 256 Bits
Senha é a mesma utilizada no Login
Customizada :
Tem opção de três Algoritimos: AES, DESede, Twofish.
Modo: ECB e CBC.
Tamanho da Chave: 128 Bits e 256 Bits de acordo com a escolha do algoritmo.
Senha de Criptografia fica a escolha do cliente (Lembrando que uma vez definida essa senha e perde a mesma não conseguimos mais recuperar lá)
Ao final da configuração só da um “OK” para finalizar a criação da rotina.
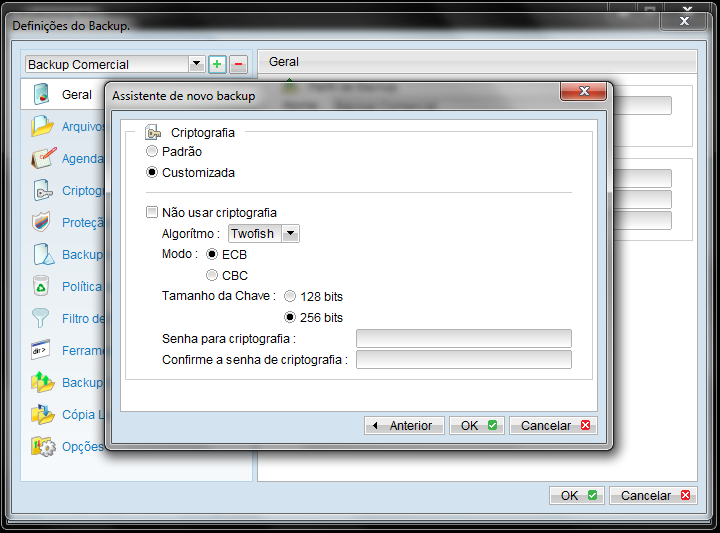
2° Passo: Clique em “Gravar as Configurações” como mostra na Tela abaixo para as aplicações entrar em vigor:
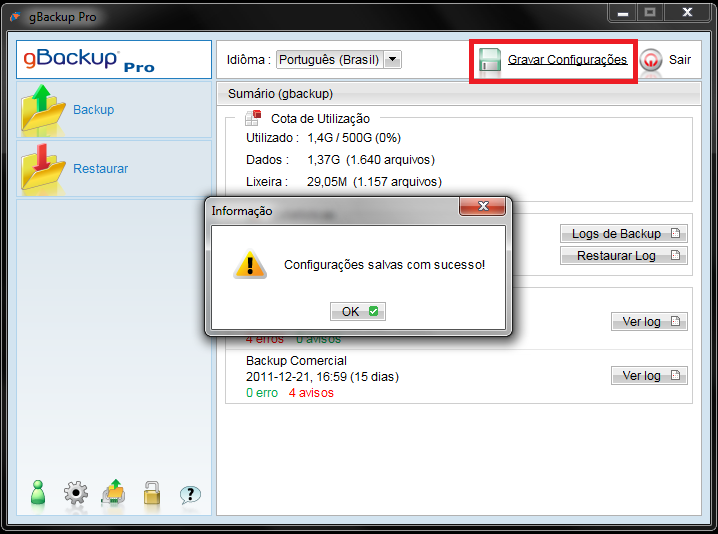
3° Passo: O Primeiro Backup via mídia deve ser iniciado manualmente. Segue abaixo imagens de como deve ser iniciado o backup.
Imagem 1: Clique na opção Backup.
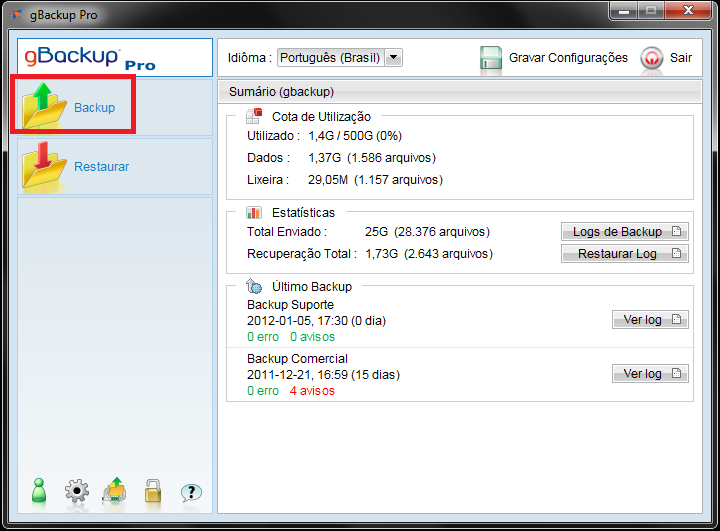
Imagem 2: Na tela que será aberta selecione qual rotina você deseja iniciar o primeiro backup. Como dito anteriormente a rotina que foi criada foi a “BackupSet” (Será necessário selecionar uma rotina caso você possua mais de uma criada) logo após clique em “Opção”.
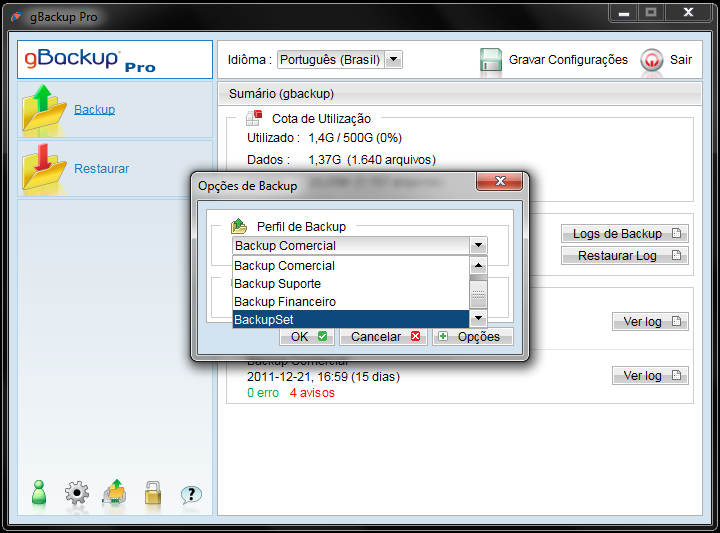
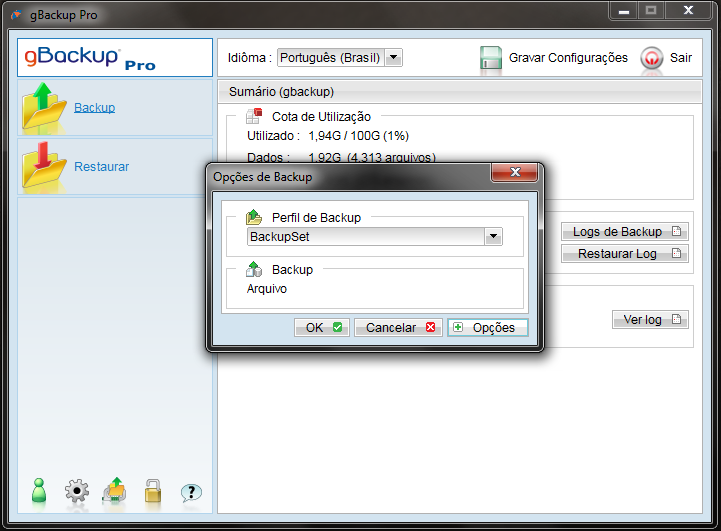
Imagem 3: Já nessa tela selecione a opções “Disco Rígido Local (Ferramenta de Backup Inicial)” logo clique em “Trocar” para apontar para o gBackup onde deve salvar o backup inicial no caso a mídia que será enviada para nossa equipe.
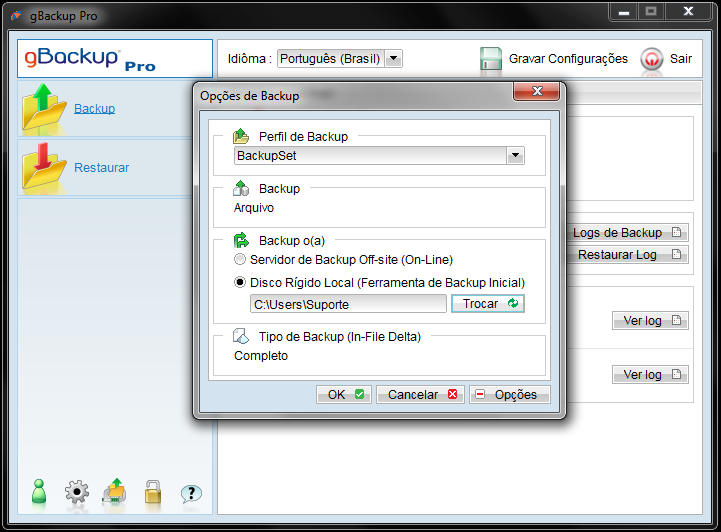
Imagem 4: Clique em “OK” para iniciar o processo de primeiro backup via mídia, Agora é só aguardar o termino do backup e fazer o envio da mídia para nossa Equipe.
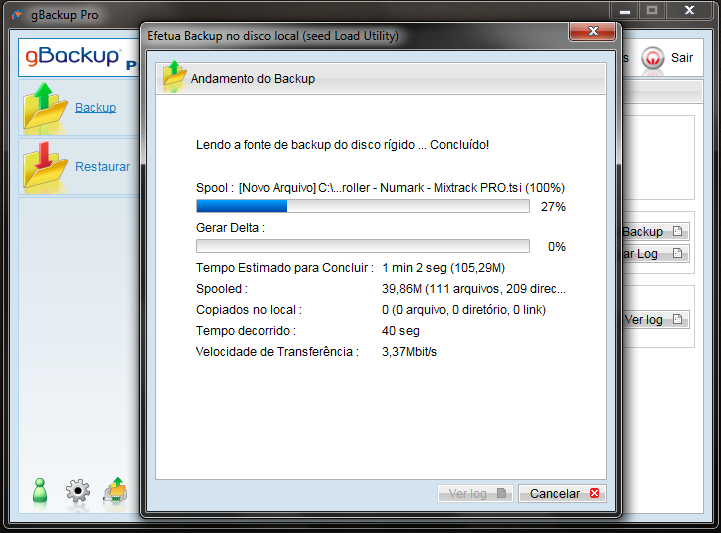
Endereço para envio da Mídia contendo os dados.
Dgnet Comércio e Serviços de Informática Ltda.
CNPJ: 07.331.220/0001-47
Rua Marechal Deodoro, 15
Centro – Itaúna – Minas Gerais
CEP: 35680-066 |
|
Um Perfil de Backup Um Perfil de Backup é o conjunto das definições para a operação
- o tipo do Backup (ex. "Arquivos", "Banco de Dados Oracle", "Banco de Dados MySQL", etc.);
- a origem dos arquivos a serem armazenados (ex. as pastas "Meus Documentos", "c:\Planilhas", etc.);
- o horário agendado para execução do Backup;
- a política de envio para a Área de Retenção (Lixeira);
- a chave de criptografia do dados;
- entre outros.
O gBackup Lite permite a definição de um Perfil de Backup por usuário. Já a versão gBackup Pro, permite a definição de múltiplos Perfis. |
|
Antes de você realizar uma operação de envio do backup, todos os arquivos são criptografados utilizando a chave de criptografia definida na criação do Perfil de Backup.
Este processo garante o sigilo das suas informações, pois o acesso ao conteúdo dos arquivos armazenados só ocorre mediante o fornecimento da chave de criptografia, nas situações abaixo:
- 1. Restauração via programa cliente do gBackup: a chave de criptografia, que está codificada no computador do usuário, é usada automaticamente para acesso aos arquivos;
- 2. Restauração vio painel de controle web: a chave de criptografia precisa ser fornecida manualmente pelo usuário para acesso aos arquivos.
IMPORTANTE: Mantenha o registro da sua chave de criptografia em lugar seguro e de fácil lembrança. Caso a chave de criptografia seja perdida, não será possível restaurar os arquivos do backup. |
|
A chave de criptografia não deve ser trocada após a criação do Perfil de Backup. Esta restrição é necessária para manter a integridade do backup, garantindo que os dados sejam codificados com uma única chave.
Caso a chave de criptografia seja alterada, você precisará lembrar das duas chaves, a antiga e a nova, para restaurar arquivos do backup no futuro.
Se você realmente precisa trocar a chave de criptografia, exclua os arquivos do backup pelo painel de controle web e recrie o Perfil de Backup.
|
|
Não, a restauração dos arquivos do backup requer o fornecimento da chave de criptografia usada para armazenamento dos dados.
Vale destacar que, na criação do Perfil de Backup, o sistema oferece a opção de configuração "Padrão" da criptografia. Caso esta opção seja selecionada, o programa usará a senha de login como chave de criptografia para codificação do backup.
Após esta etapa, a chave de criptografia permanecerá definida como a senha original de login. Em outras palavras, se a senha de login for trocada, você ainda precisará usar a senha original para restaurar os arquivos do backup.
|
|
Funcionando com uma lixeira, a principal função da política de retenção é permitir a recuperação de arquivos excluídos ou modificados (versões antigas) do seu Perfil de Backup.
A política de retenção não pode ser desabilitada, portanto, para reduzir ao mínimo o tamanho ocupado pelos arquivos retidos, defina o período de permanência dos arquivos excluídos para apenas 1 dia.
 |
|
Atualmente, não é possível fazer uma imagem do disco rígido no servidor de backup. Além disso, como o espaço em disco ocupado pelo sistema operacional e principais aplicativos do computador costuma exceder vários gigabytes, o processo de armazenamento e restauração da imagem do HD levaria um longo período para ser realizado.
Caso, ainda assim, deseje armazenar todo o sistema operacional siga os procedimentos abaixo.
1. Para armazenar todos os arquivos, incluindo o Sistema Operacional:
- Crie um Perfil de Backup, definindo como origem do backup todos os arquivos da máquina;
- Crie outro Perfil de Backup, do tipo "Estado do Sistema (System State)" (somente Windows);
NOTA: A criação de múltiplos Perfis de Backup só está disponível no gBackup Pro.
2. Para restaurar todos os arquivos, incluindo o Sistema Operacional:
- Reinstale o Sistema Operacional e os Aplicativos;
- Restaure o Estado do Sistema se seu computador ou servidor (somente Windows);
- Restaure os demais arquivos.
|
|
|
|

